作成手順
①ログイン画面
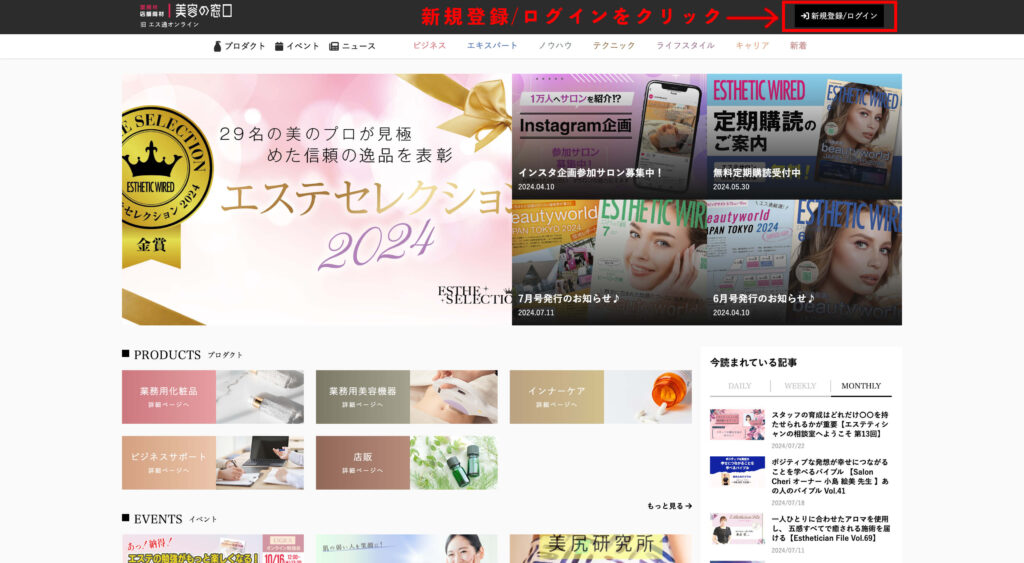
- 画面右上の【新規登録/ログイン】クリック
※既にログインされている場合は、【新規登録/ログイン】箇所に「三」3本線がある為、クリックして【管理者向けページ】を選択
②ログイン
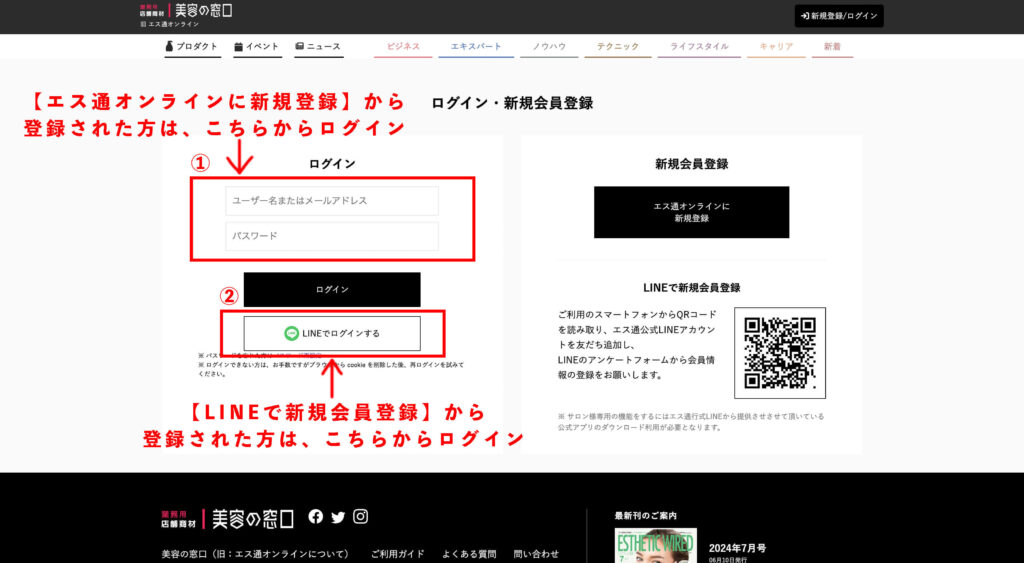
- ①エス通オンラインに新規登録の方
- ②LINEで新規会員登録の方
③ブランド選択
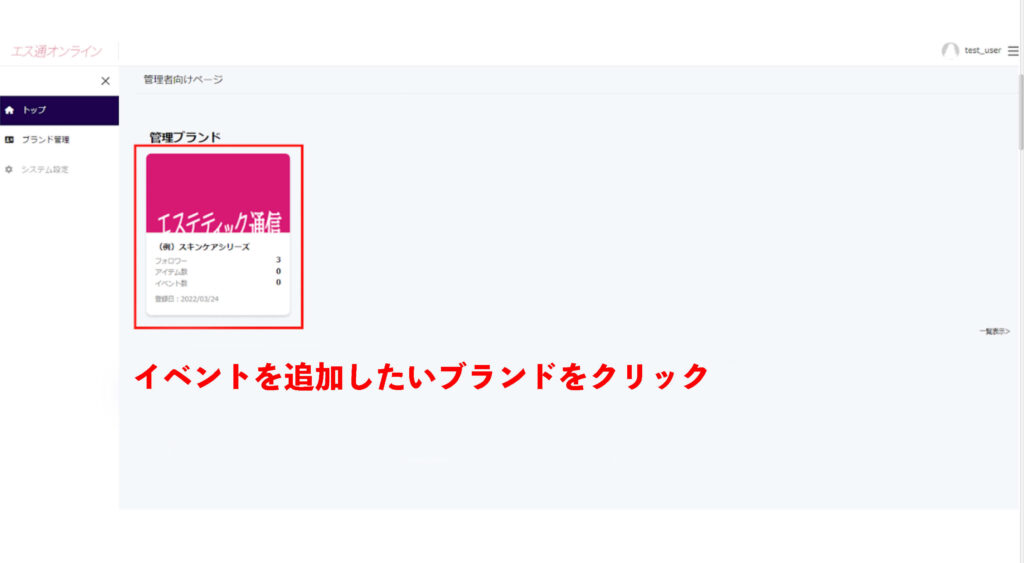
- イベントを追加したいブランドをクリック
④新規作成
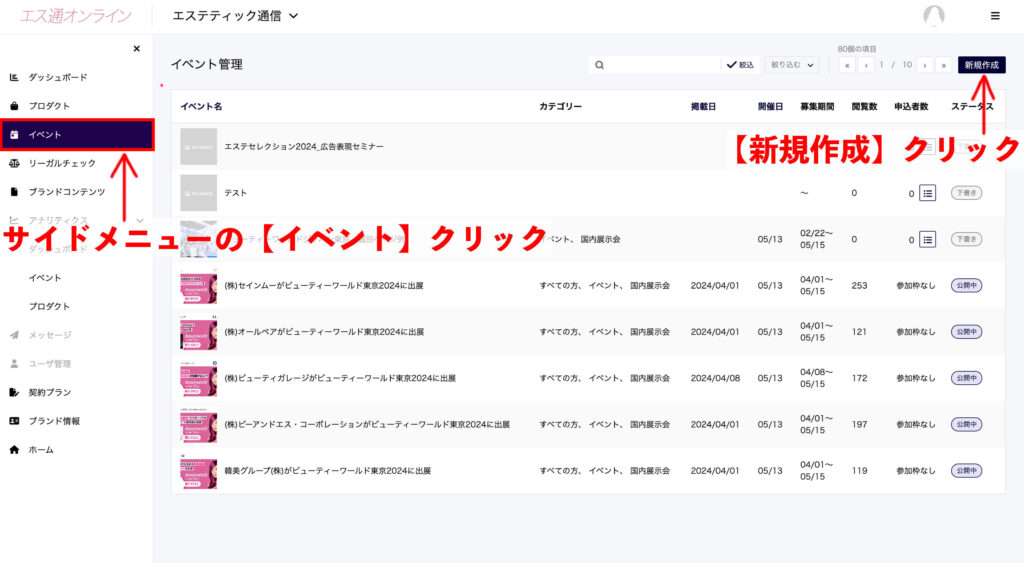
- 管理画面左の【イベント】クリック
- 管理画面右上の【新規作成】クリック
⑤詳細情報を追加1
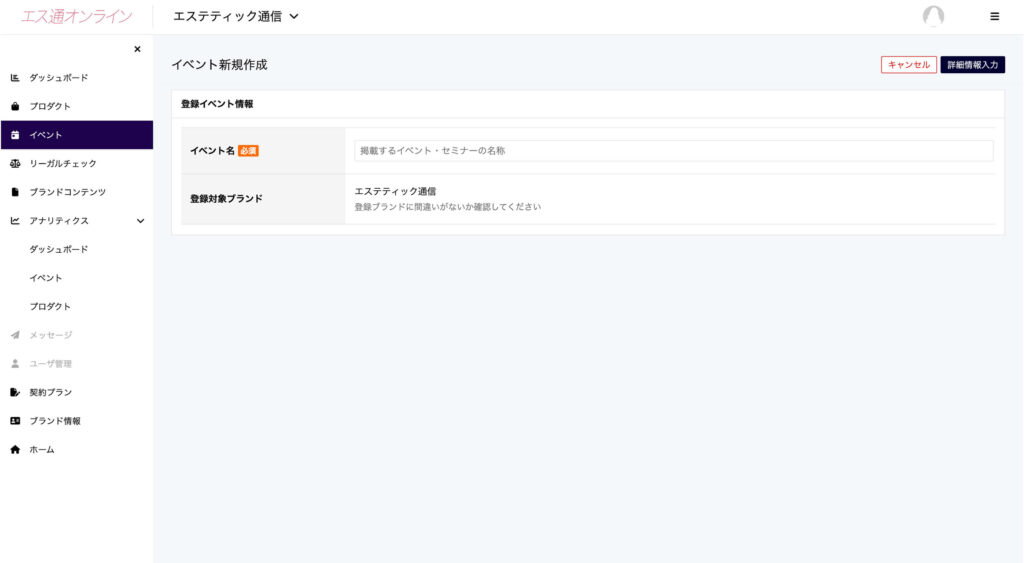
- 必要情報を入力
- 管理画面右上の【詳細情報入力】クリック
⑥詳細情報を追加2
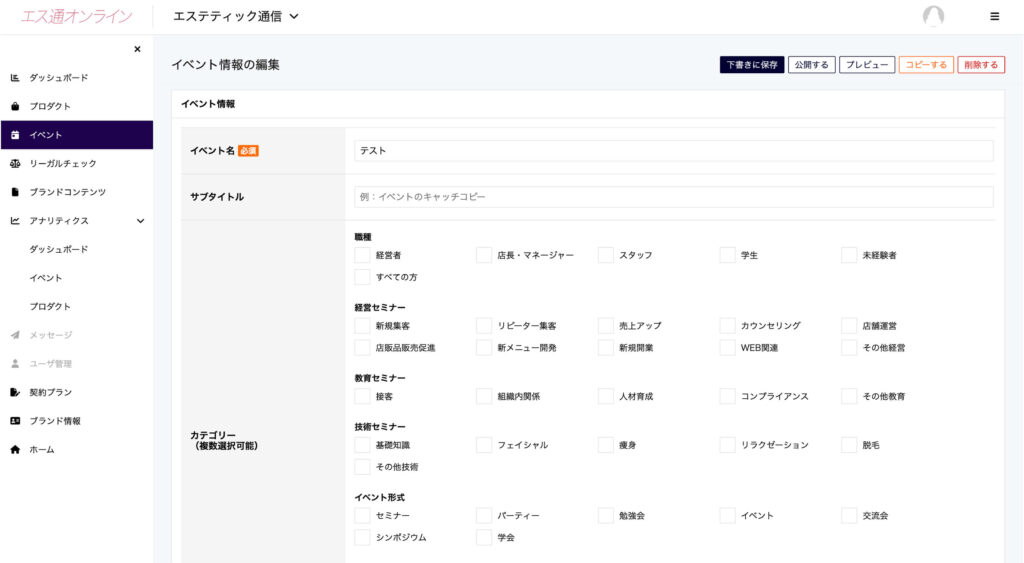
- 必要情報を入力
- 管理画面右上の【公開する】クリック
※プレビューで、現時点の状況を確認することもできます。
⑦詳細情報を追加3
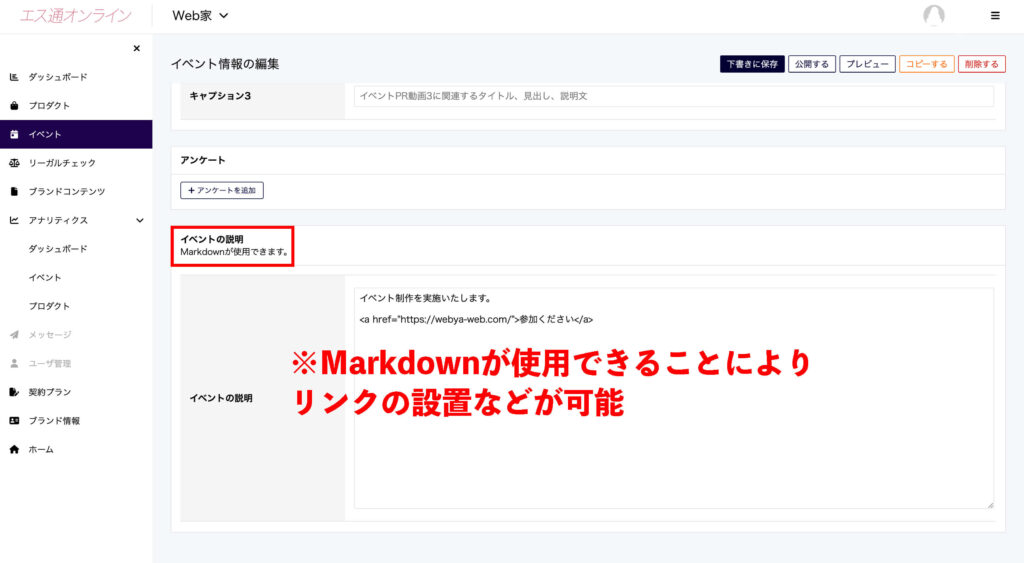
- イベント内容を入
※Markdownで、入力することによりリンクなど設置可能になります。
Markdownとは
難しいコードを書かなくとも、手軽に文章構造を明示できること。
下記に記述例を元に作成してみてください。
見出し
# を使って見出しを指定します。
【記述方法】
# 見出し1
## 見出し2
### 見出し3
#### 見出し4
##### 見出し5
###### 見出し6
段落
段落は普通にテキストを入力します。
行間に空行があれば、段落が分かれます。
【記述方法】
これは段落です。
これは別の段落です。
強調
斜体:* または _ で囲む
太字:** または __ で囲む
太字 + 斜体:*** または ___ で囲む
【記述方法】
*斜体* または _斜体_
**太字** または __太字__
***太字で斜体*** または ___太字で斜体___
改行
スペースを2つもしくは<br>で記述します。
【記述方法】
行末にスペースを2つ入れる
これで改行されます。
<br>を使うことでも可能です。
リンク
[リンクテキスト](URL)で記述
【記述方法】
[美容の窓口](https://esthe.media/)
[Google](https://www.google.com)
リスト(箇条書きリスト)
*, -, または + を使ってリストを作成します。
【記述方法】
* アイテム1
* アイテム2
* サブアイテム1
* サブアイテム2
– アイテム1
– アイテム2
リスト(番号付きリスト)
番号を指定してリストを作成します。
【記述方法】
1. アイテム1
2. アイテム2
1. サブアイテム1
2. サブアイテム2
画像
画像を表示するには、! を先頭に付けてリンクと同じ記法を使います。
【記述方法】

※代替テキストは、画像が表示できなかった場合などに、表示されるテキストのこと
引用
> を使って引用を作成します。
【記述方法】
> これは引用です。
> 複数行の引用も可能です。
水平線
—を使って引用を作成します。
【記述方法】
—
【表示結果】
チェックリスト
– [ ]と- [x]で記述します。
【記述方法】
– [ ] アイテム1
– [x] アイテム2
【表示結果】
☐アイテム1
☑アイテム2
テーブル
|やーで記述します。
【記述方法】
| ヘッダー1 | ヘッダー2 |
| ——— | ——— |
| 内容1 | 内容2 |
| 内容3 | 内容4 |
【表示結果】
| ヘッダー1 | ヘッダー2 |
|---|---|
| 内容1 | 内容2 |
| 内容3 | 内容4 |
イベント申込み状況の確認
※【エス通オンラインで受付する】を選択された場合のみ確認可能
①メール確認
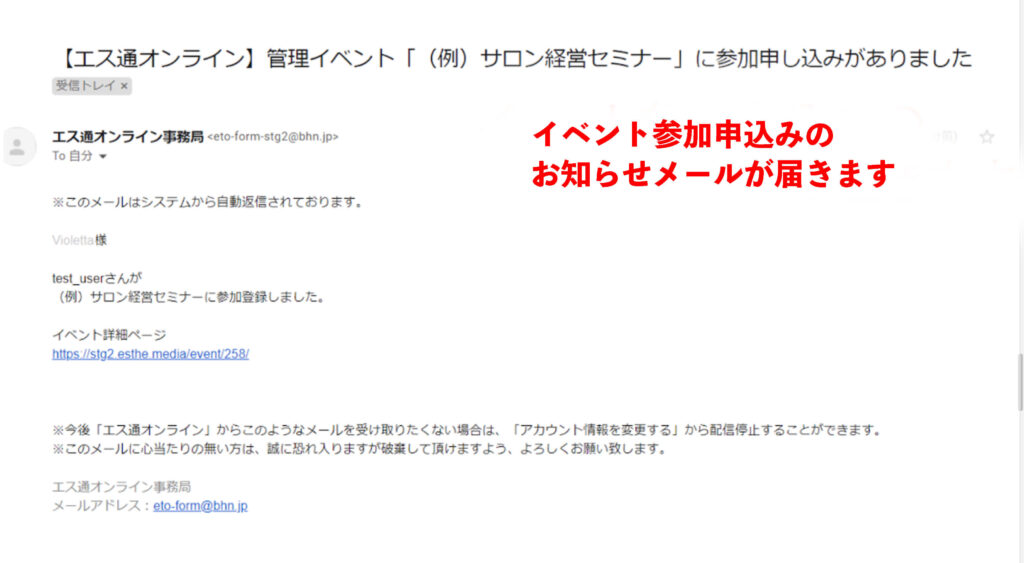
- ユーザーがイベントへの参加申込み(またはキャンセル)を行うと、イベントが属するブランドの管理者全員へメールが届きます。
②お問い合わせ状況の確認
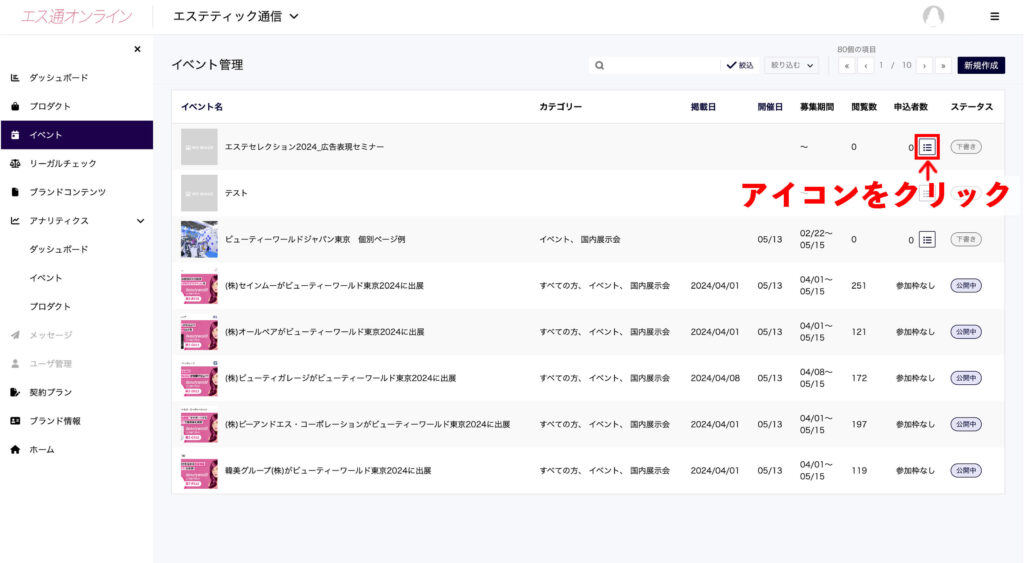
- 管理画面左の【イベント】クリック
- 確認したいアイコンをクリック
イベントを中止にする方法
①中止する
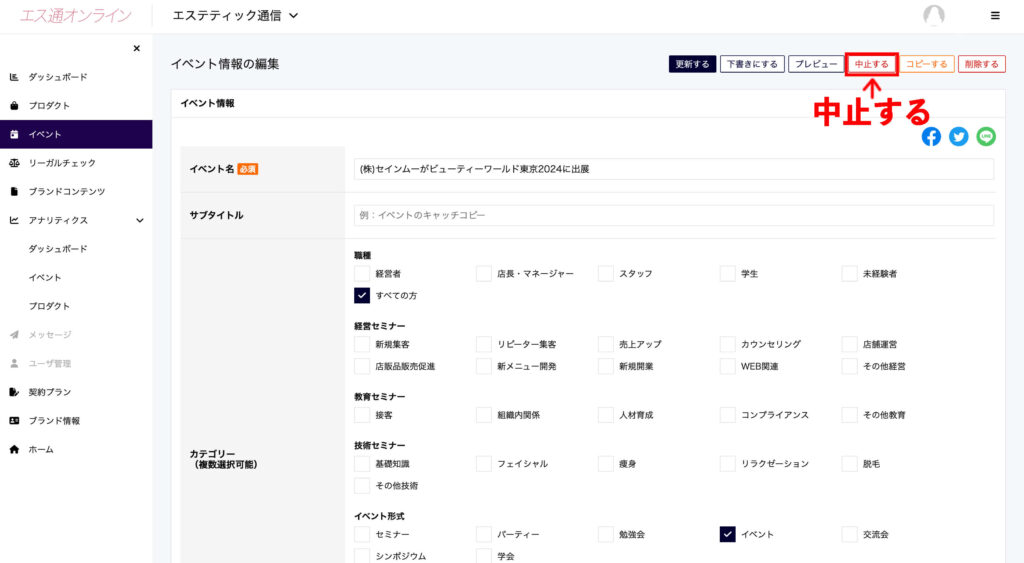
- 【中止する】をクリック
イベント作成の際に、受付方法「エス通オンラインで受付する」を選択していた場合は、中止のお知らせメールが参加申込者に送られます。
イベントの【非公開】【削除】方法
①【非表示】【削除】方法
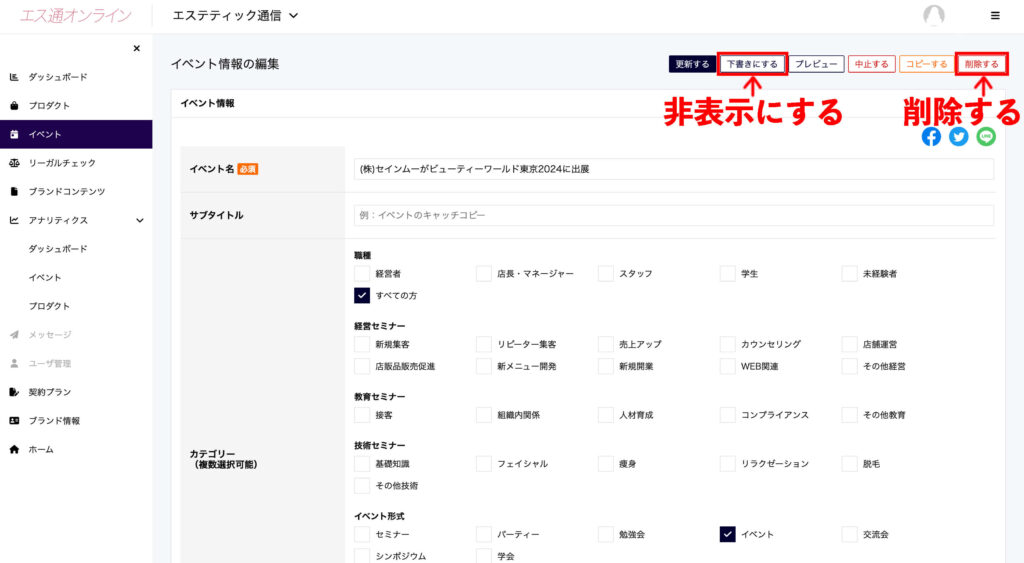
- 非表示にする場合は、【下書きにする】クリック
- 削除する場合は、【削除する】クリック

